5GHz帯対応! HOME SPOT CUBE の実力はいかに? (設定編)

この記事は「設定編」ですので、「開封編」を先に読んでおくことをおすすめします。
接続設定
接続設定は至って簡単。
まず、ACアダプターは "DC" に、もう一方はコンセントに接続します。
LANケーブルは "WAN" に、もう一方は終端装置(NTTなどからレンタルしているアレ)に接続します。

すると、自動的に電源が入るので、お使いのスマートフォンで「au Wi-Fi接続ツール」を起動。後はアプリの指示に従ってください。
詳細設定
さてさて、ここからが本題です。今回は、ちょっとマニアックな設定をしてみましょう。
HOME SPOT CUBE に接続した端末のブラウザから、「192.168.0.254」または「192.168.1.254」に接続してください。
すると、認証情報を求めてきます。

初期設定は、
ユーザー名: au
パスワード: 1234
となっています。簡単すぎて危ないので、これを変更してみますよ。
ユーザーの設定
ログイン後、[本体設定] - [ユーザーの設定] と進みます。
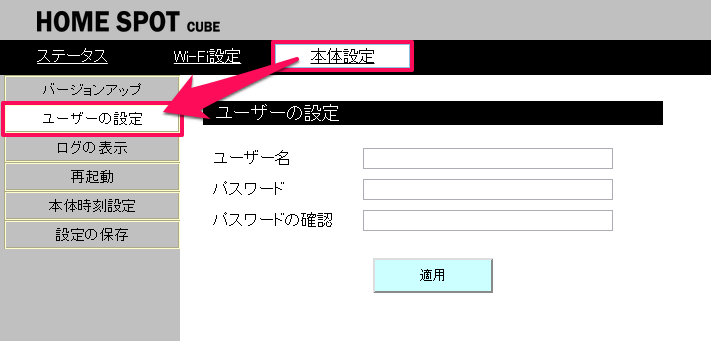
ここで、ユーザー名とパスワードの変更を行えます。できるだけ長く難しいものにしましょう。(ただし、忘れないように。)
Wi-Fi 基本設定
Wi-Fi の電波には 2.4GHz 帯 と 5GHz 帯 という2つの周波数帯があります。最近のものは 5GHz 帯 に対応していることが多いようです。
この2つは何が違うのかというと、(詳しくはエレコムのページを見てもらうとして、)簡単に言うと通信速度です。
2.4GHz 帯は従来の無線LAN機器が対応しているので、人口密集地では「ご近所さんの家から発せられている電波と混信しちゃって通信速度が落ちる」だとか、「通信が途切れてしまう」といった場合があります。
しかし、5GHz 帯は最近発売された機器しか対応していないので、混信しにくいという利点があります。(ただし、電子レンジなどと干渉しやすく、距離や障害物の影響を受けやすいという点もあります。)
HOME SPOT CUBE はこの 5GHz 帯 にも対応しているわけですね。
iPhone シリーズでは iPhone 5 以降が 5GHz 帯に対応していたり、Xperia シリーズでは Xperia Z1 以降が対応しているなど、端末側の対応も進んできています。
もし、今使っている端末が 5GHz 帯 に対応しているならば、ぜひ設定を変えてみましょう。(対応しているか分からない場合は、Google で「(製品名) 5GHz」と検索してみましょう。)
設定するには [Wi-Fi設定] - [Wi-Fi基本設定] と進みます。
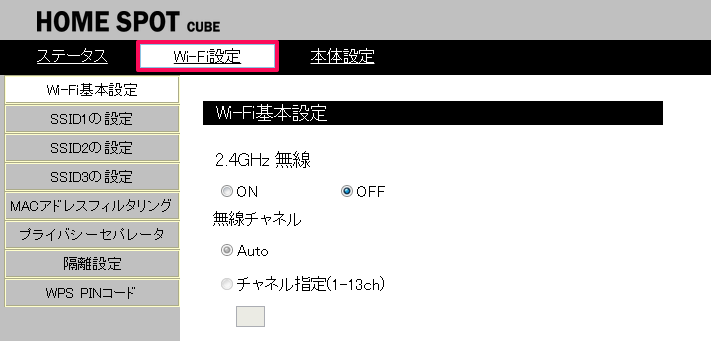
ここで、「2.4GHz 無線」を OFF にし、「5GHz 無線」を ON にします。接続できなくならないか心配という場合は、両方とも ON にすることもできます。
(※ ご近所さんに迷惑が掛かるので、早めに、どちらか片方に設定しましょう。)
SSID の設定
HOME SPOT CUBE は3つの SSID を同時に飛ばすことができます。ですが、通常は1つしか使わないので、使わないものは無効にしましょう。
まずは、(任天堂 DS シリーズで DS Lite 以前のものを使っている場合を除き、)SSID 2 を無効にします。

| 周波数帯 | 暗号化方式 | |
|---|---|---|
| SSID 1 | 2.4 GHz | 無し, WPA2, WPA/WPA2 mixed mode |
| SSID 2 | 2.4 GHz | 無し, WEP, WPA, WPA2 |
| SSID 3 | 5 GHz | 無し, WPA2, WPA/WPA2 mixed mode |
この表を見れば分かるとおり、「WEP」という暗号化方式に対応しているのは SSID 2 のみです。しかし、この方式はわずか10秒で解読されてしまうほど脆弱なものなので、普通は使いません。
ただし、任天堂 DS シリーズで、DS と DS Lite は WEP しか対応していないので、どうしてもそれで通信したいときは、これを有効にしましょう。(DS i や 3DS は WPA 2 に対応しています。)
次に、使用しない SSID があれば、その SSID の「ANY 接続」を「許可しない」に設定しましょう。こうすることで、Wi-Fi ネットワーク一覧から表示されなくなり、安全性が向上します。
次に、暗号化方式を変更しましょう。

前述したとおり、「WEP」は論外です。「なし」も論外です。
確かに、フリースポットとして使用する場合には「なし」にしておくと、接続するときには便利ですが、通信内容が誰でも傍受できるようになってしまいます。コンビニや駅などの施設でそういった設定になっているものを見かけますが、あれは危険な設定です。(利便性と安全性を比べて、安全性を捨てた例)
ということで、基本的には「WPA 2」を選びます。
最後に、SSID も変更しておきましょう。
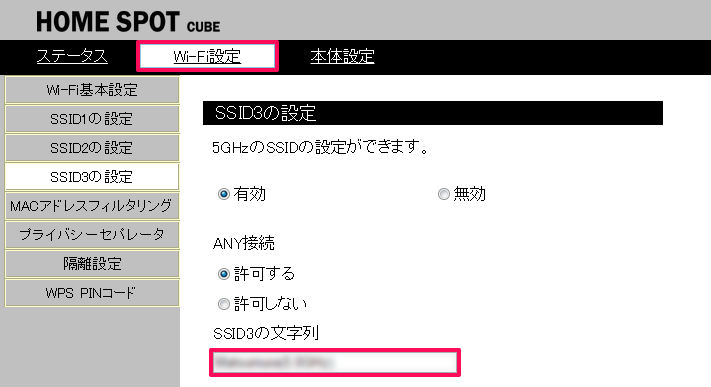
Wi-Fi 設定の際に、オリジナルの SSID であれば分かりやすいですよ。(ただし、近くに飛んでいる SSID と同じ名前にすることはできません。)
MACアドレスフィルタリング
「MACアドレス」とは、それぞれの端末に割り振られた12ケタの英数字のことです。MA:C1:2A:3B:4C:5D といった形式になっています。
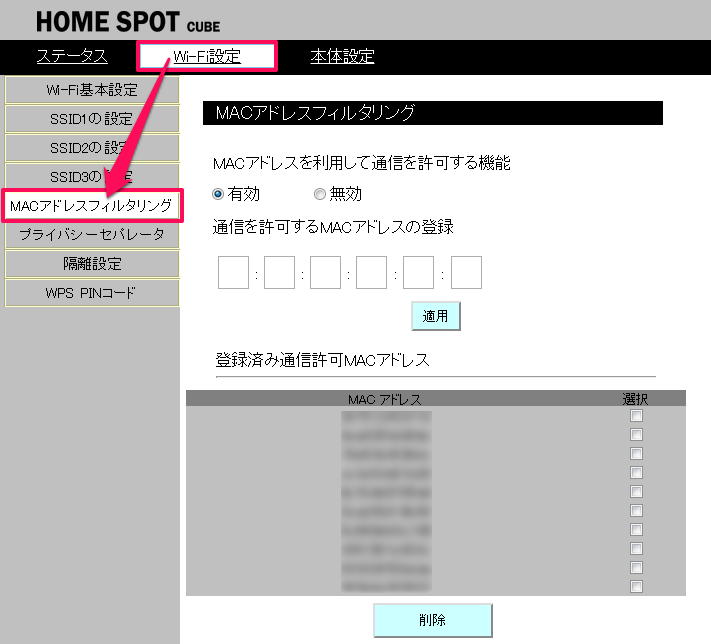
この設定を有効にすると、事前に指定されたアドレスを持つ端末以外は問答無用で接続することができなくなります。SSID と 暗号化キーが正しくとも、ここで指定されたMACアドレスで無ければ接続できなくなります。
防御を極めたい人は設定してください。(普通は必要ありません。)
プライバシーセパレータ
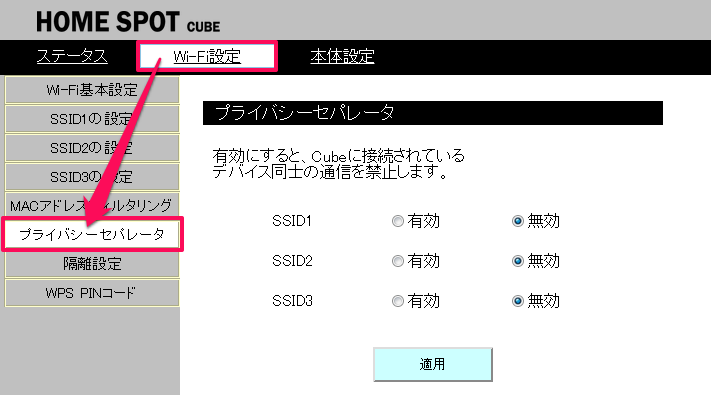
これを有効にすると、同じ SSID に接続した端末同士が通信できなくなります。
↑ [Chromecast] ←┘
有効にすると、安全性は向上しますが、Chromecast や Fire TV Stick などが使用できなくなります。有効にしてみて、通信できなくなったら無効にすればいいかもしれません。
使っていない SSID は「有効」にしておくといいですね。
(ちなみに、Chromecast は 5GHz 帯 には対応していません。)
隔離設定

プライバシーセパレータと混同しやすく分かりづらいのですが、これを有効にすると、インターネットへの接続は許可し、それ以外は全て遮断されます。この管理画面へもアクセスすることができなくなるわけです。
よほどのことが無い限り、有効にする必要はありませんが、上と同様、使っていない SSID は「有効」にしておくといいですね。
設定の保存
[適用] を押して、再起動し、ここまでの設定を保存したら、念の為バックアップを取っておきましょう。
[ 本体の設定 ] - [ 設定の保存 ] から簡単に行えます。
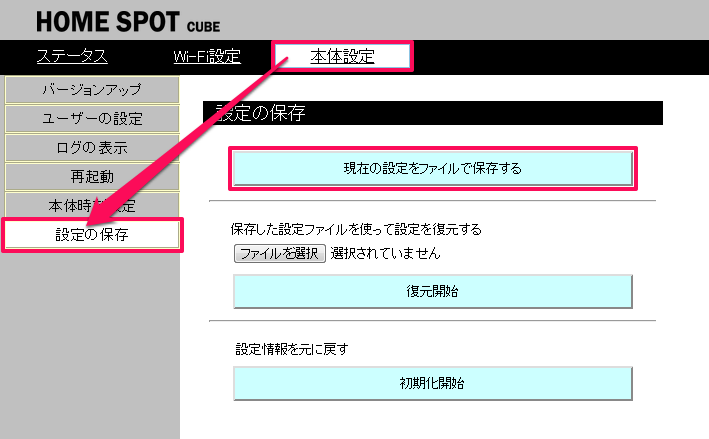
復元や初期化もここから行えます。(初期化は、本体裏面の「RESET」からも可能です。)
以上、設定編はこんな感じです。結構大変でしたね。
安全性と利便性はいつも対立するものです。
それでは。
